E-Resources
Getting started with Overdrive and the Libby App
The Libby app is free to use as long as you have an updated library card with our library. You can check out e-books and audiobooks that you can read on your phone, computer, or tablet. Here we have instructions on how to get started and signed in to the app via your computer and phone/tablet. If you have any problems, we have an Frequently Asked Questions section down below or you can always call us and ask for help!
On an Apple or Android Device
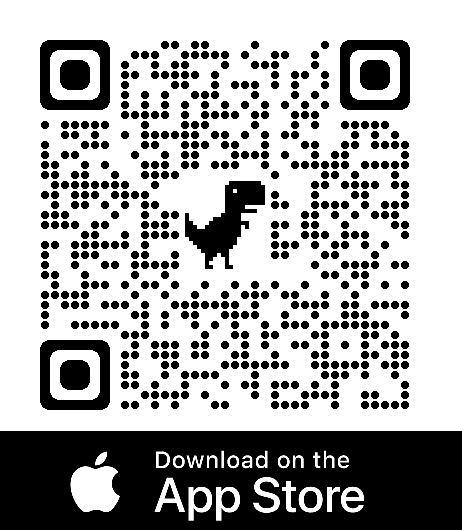
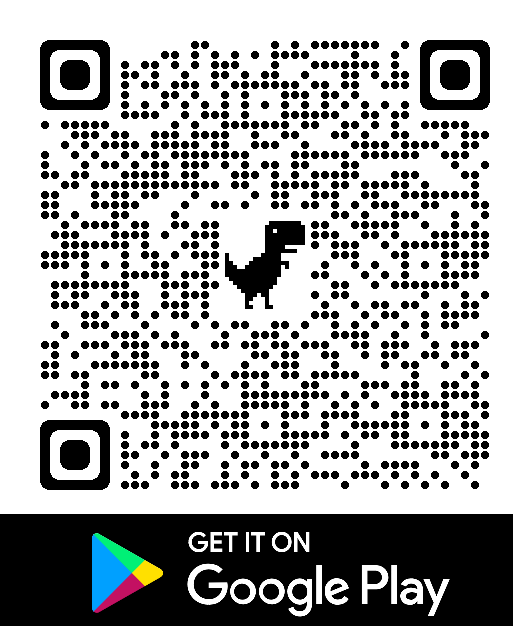
1.) Find the Libby App
In your device’s app store, search for the Libby App and click ‘Install’. Once installed, go ahead and either click ‘Open‘ or open it from your apps. You can Scan the QR Codes above to get to your app store quickly.
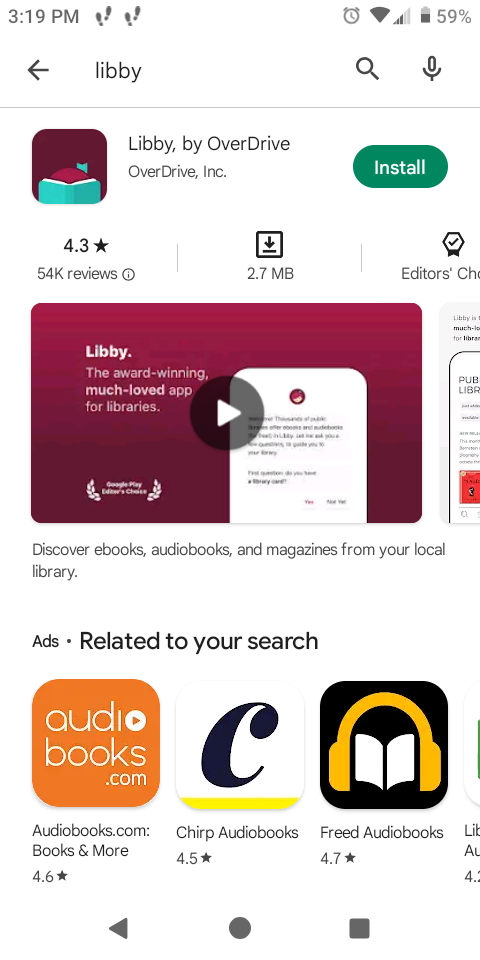
2.) Getting to the Menu Page
Once the app is downloaded, open it. Then click on the center button at the bottom with three lines. This takes you to your management page. Now click on ‘Manage Cards‘ under Your Libraries.
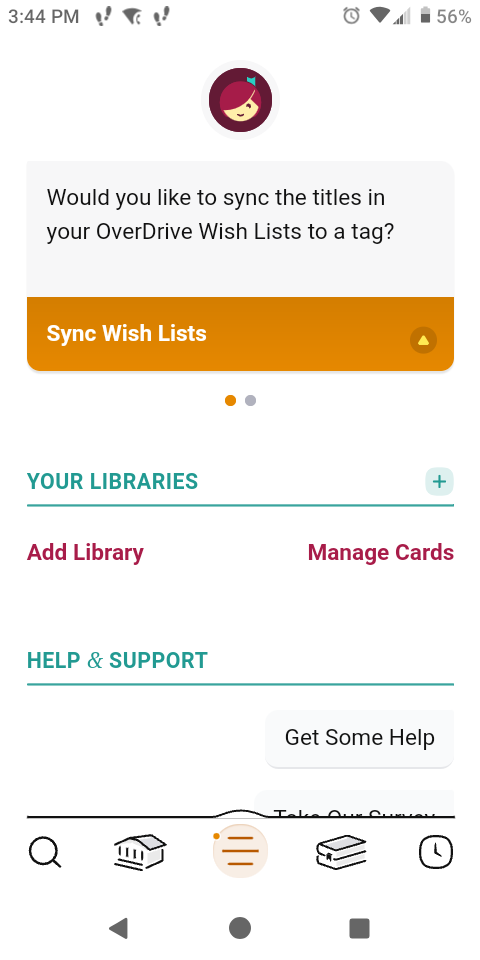
3.) Adding the Card
The phone will go to a page that will hold your list of cards. Click on ‘Add A Card‘.
A list of libraries will pop up for you to choose. Click on ‘93 More‘ to extend the whole list and scroll down until you find ‘Bristow Public Library‘. Click on that and it will take you to a screen where it asks you to enter your library card number. Type your number in and then press ‘Sign In‘.
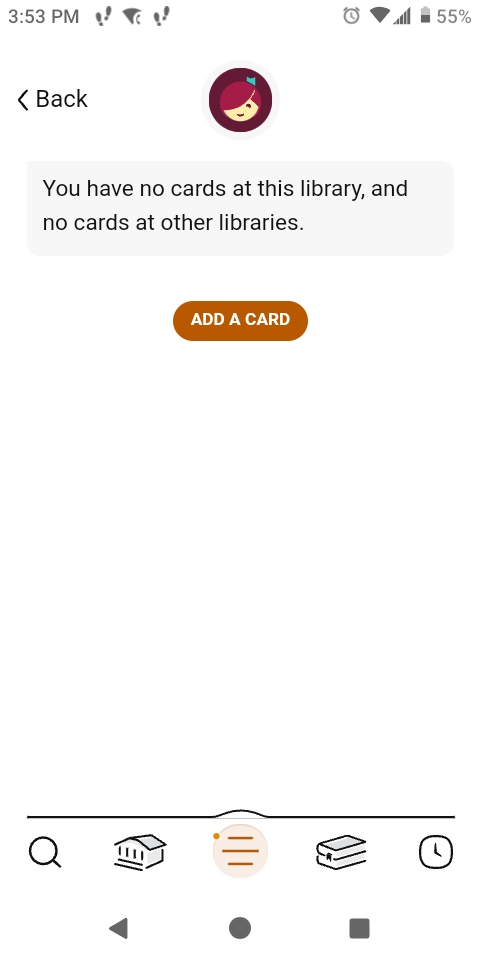
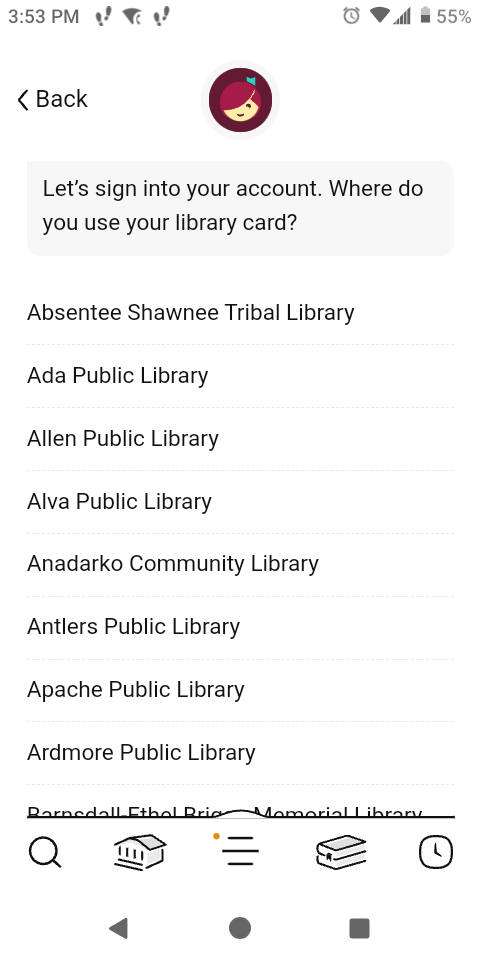
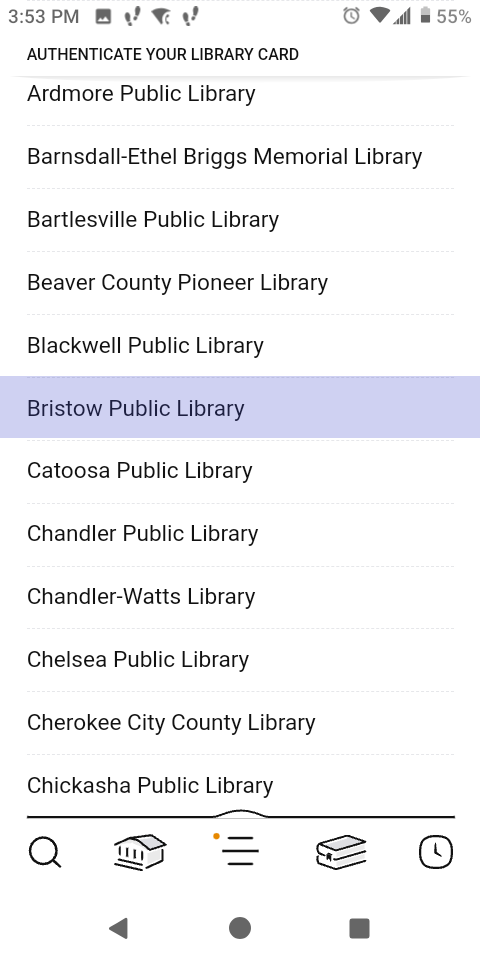
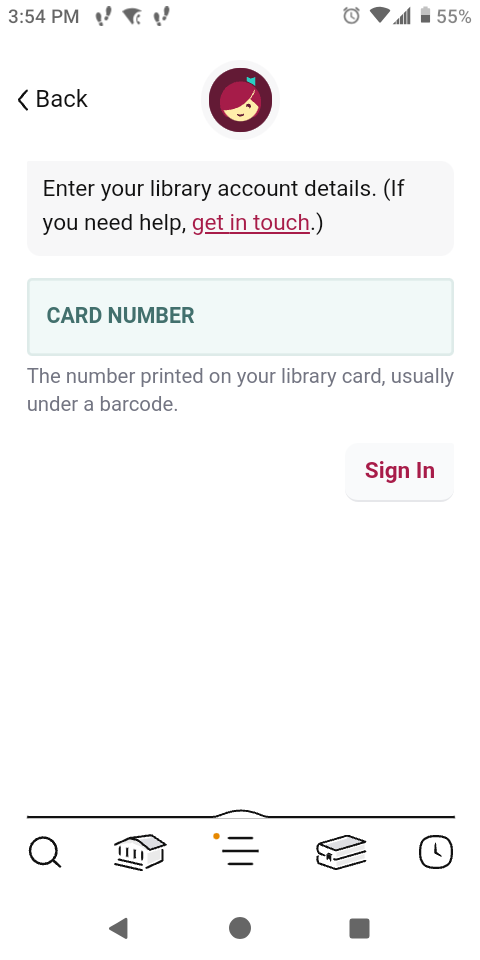
4.) Here’s Your Card!
Now you will have a library card on this app. When it pops up, it will say ‘Linked Card‘. If you want to, you can press the ‘Rename Card‘ button below it to change the title on the card to ‘Bristow Public Library’ or whatever you want it to be named (that is what is shown in the picture to the right).
After you have customized it (or not), press ‘Next‘ to move on.
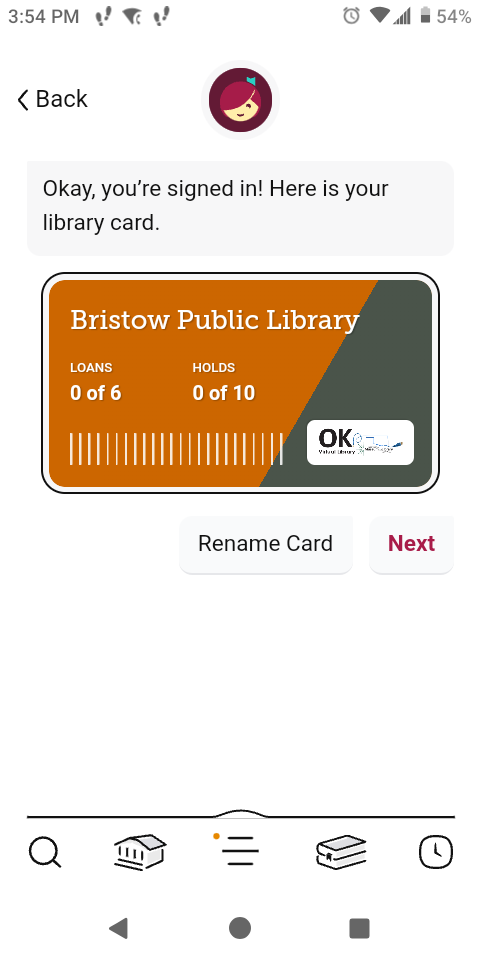
5.) Congratulations! Now you can Customize and Check Out!
Yay! You now have a library card that you can use to check out items with on the virtual library! You will be able to see this card in the Your Libraries section of the app.
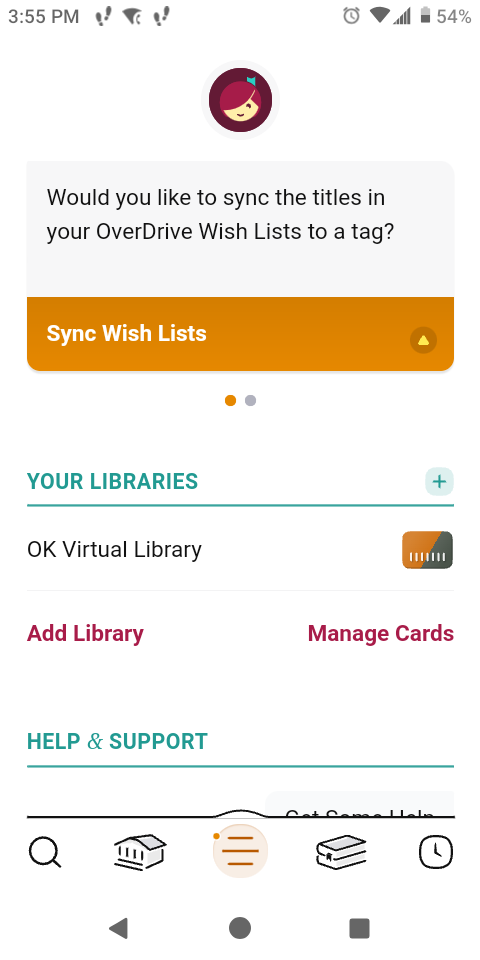
On Your Computer
1.) Go to the Sign In Page
Go to https://okvirtuallibrary.overdrive.com/ and click on the orange ‘Sign In‘ button at the top of the page. This will take you to a welcome page.
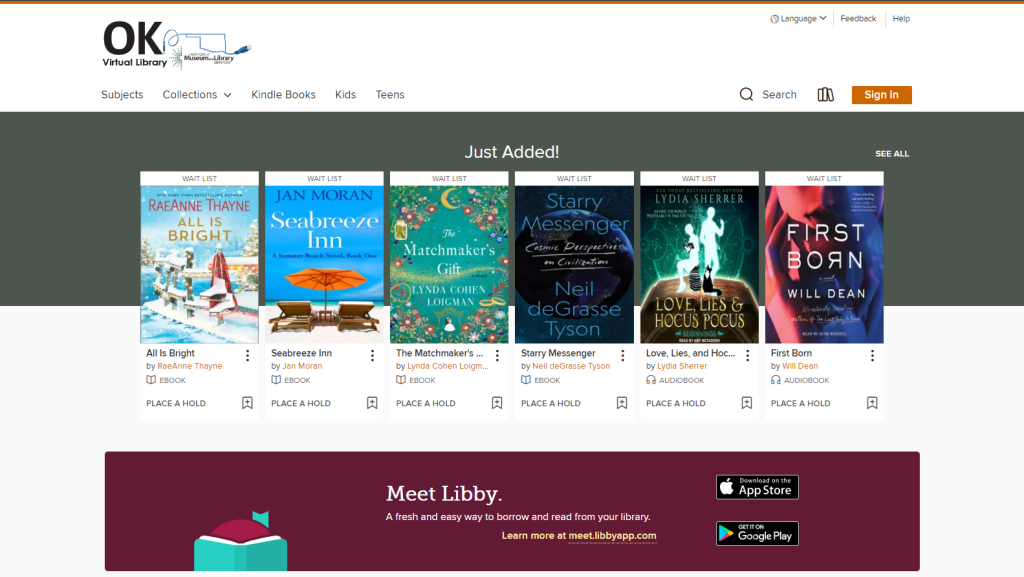
2.) Select the Library
In the dropdown list where it says to select your library, click in to the box and scroll down to Bristow Public Library and click on it.
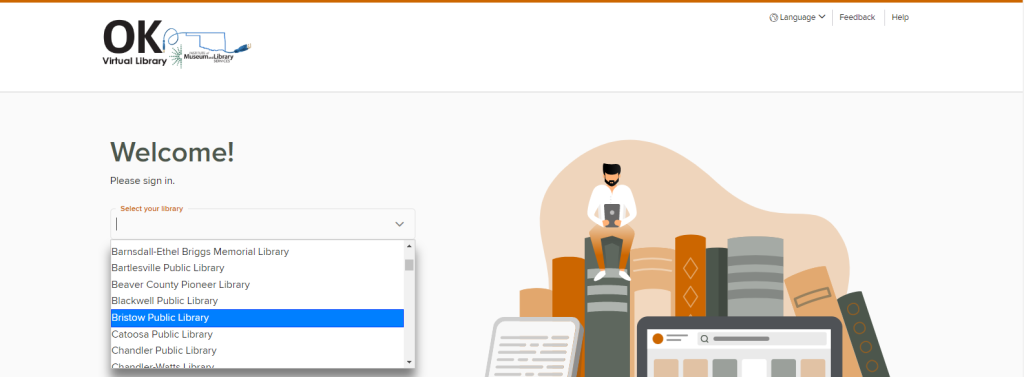
Alternately, you can just start typing ‘Bristow’ and it will narrow down to our library and then click on it.
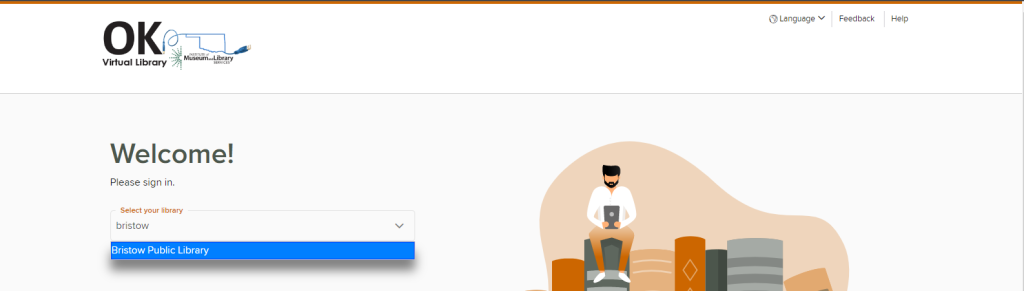
3.) Enter Your Library Card Number
A new blank box appears for you to type your library card number in. Fill that out with your card number and click ‘Sign In‘.
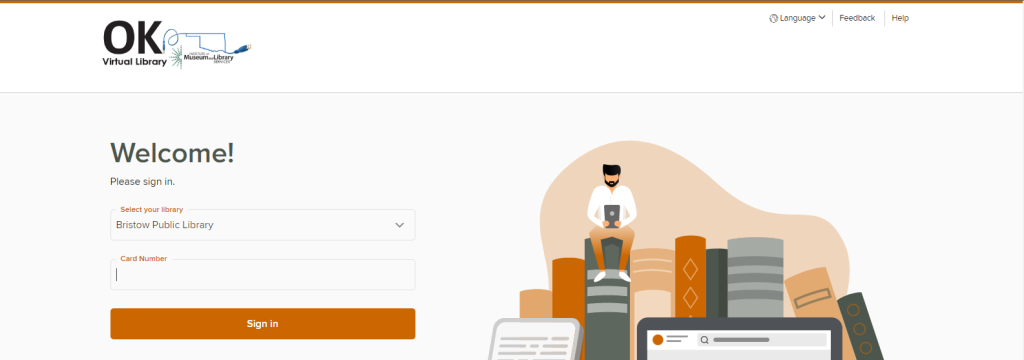
4.) Congratulations! You’re Signed In!
Once you’re signed in, you can browse for books to check out!
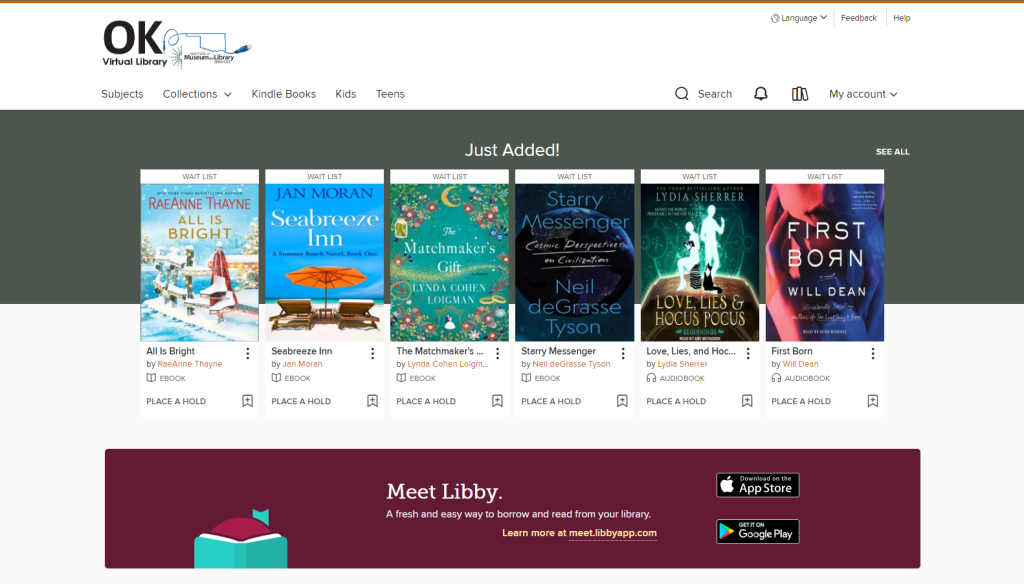
FAQs
I don’t remember my library card number. How do I get it?
If you don’t remember your card number, you can always call the library and ask us, it will be printed on your library card if you still have it, or you can sign in on your library OPAC account to view it.
I’ve signed in on my library card before with no problem, but now I get an error!
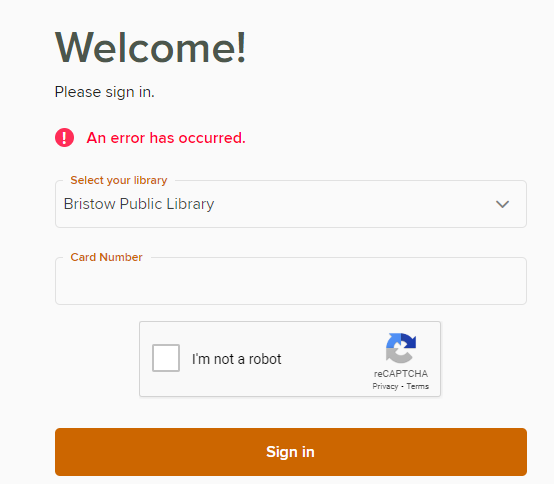
If this is a new problem, your library card is probably just expired. All you have to do is renew it for another year. You can do that over the phone or come in and renew it in person.
Once it’s renewed, wait for about 5 minutes and then try to sign in again. You may need to refresh the page.
Getting started with Gateway to Oklahoma History
More Resources
| EBSCO – Access scholarly articles, magazines, e-books, how-to information and more |
| Brainfuse – Aid for students, veterans, and job-hunters |
| Gateway to OK History – Search a variety of Oklahoma historical documents, including newspapers and photographs |
| AncestryLibrary – Find a variety of genealogical information |
| Fold3 – Search historical military records for multiple countries |
| Project Gutenberg – Thousands of public domain ebooks available for free download |
| LibriVox – Public domain audiobooks available for free download |
| DigitalLearn Training – Free courses teaching computer literacy |
| Digital Prairie – A free digital resource library by the Oklahoma Department of Libraries |